/Mac Cleaner /Top 17 Mac File Explorers to Quickly Locate Files in 2021
Note that the system may delete the Caches/ directory to free up disk space, so your app must be able to re-create or download these files as needed. About the macOS File System. The macOS file system is designed for Mac computers, where both users and software have access to the file system. MacOS Catalina 10.15.7 Supplemental Update 2. MacOS Catalina 10.15.7 supplemental update addresses an issue that may prevent the battery from charging in some 2016 and 2017 MacBook Pro models.
Originally file explorer is made available for windows users, that is before called as Windows Explorer, if you would like to have the same Mac file explorer, we have listed some alternatives for you. If you would like to browse on your files on your Mac then file explorer can be a great help for you, since it was designed for application management.
Locating your files on your Mac can be troublesome, you have to go folder by folder or utilize the terminal and run in some commands just to get to the file that you need. If you would like to locate files that can be easier then these apps can help you, there are various options that you may choose from as we go on this article.
Article GuidePart 1. Importance of a Mac File Explorer or ManagerPart 2. Best Selections for Mac File ExplorerPart 3. Conclusion
Part 1. Importance of a Mac File Explorer or Manager
There are several benefits of having a Mac file explorer on your Machine and here is the list of the reasons why it is a must-have on your Mac.
- You can avoid losing files accidentally
- Organization for easy decluttering the storage of your disk space
- Keeps you updated what are the files that you have stored on your Mac
- It can also improve your productivity by eliminating one of the forms of waste which are trying to find the files that you need to work on or to deliver
- It also allows you to take full control of the documents in which who can access some high-level files in case that you are working on a shared computer or shared storage
Part 2. Best Selections for Mac File Explorer
For your convenience, we included the description of the apps for Mac file explorer that you may use and even included their advantages and disadvantages so you can choose for yourself.
iMyMac PowerMyMac
iMyMac PowerMyMac is a great all in one application to manage and declutter your files. It scans through your Mac fast and could identify the Junk Files that you may get rid of.
Plus, it locates files that are large in size and old files so you can make a review and remove those to free up some space on your Mac. This also allows you to remove or uninstall applications with its related files because uninstalling apps and moving them to trash will not get rid of its related data on your folders.
Scans on most of the types of Junk Files such as iTunes Junk, Mail Junk, and System Junks. These kinds of junks could not be found easily on your folders and iMyMac PowerMyMac can locate them for you. Since you can view and remove files, also it has a dashboard that lets you see the status of your Mac this is one of the best Mac file explorers.
Path Finder
Most of its features and functionality are alike with OS X’s Finder in terms of management of files, It also includes command line, text editor, and utilities for compression. It also has some connections with Google, the Mail app, and even TeamViewer.
Advantages are it has a great main screen wherein it has info pane, shortcuts that are accessible on Mac and network. There are also sliding panes on the windows so you can access the most recent files, apps, and folders. Includes a dual window that. Other abilities are it can edit texts, the utility for terminals, and archiving files these are uncommon in Mac file explorer. Some of the disadvantages since it can hide the finder and trash, if it has been disabled it could cause some usage issues.
ForkLift on Mac
This has been designed by its developers mainly for its function and not the form, its user interface is quick and easy to understand for a Mac file explorer. Advisable for those who want to have less complicated apps and usually for beginners and should have fewer issues for FTP transfers or File Transfer Protocol by sending files or receiving.
The advantages of ForkLift have a modern interface that allows the users to quickly grasp the functions of its toolbars. Ease of connection since it has a button on its toolbar that you can use to set up the connection since most of the difficulty on FTP’s contains a lot of text boxes and options for file transfer. The only disadvantage though even they developed it as simple as they could, there are still some parts that users might need help with, and they do not have available support for it.
Disk Order on Mac
It is a double-file organizer that already includes FTP, if you are the type of person who works a lot with file works then this can be ideal for you. Also, if you used to use a PC before than Mac this could give you a good jumpstart, which can also be helpful for notebook users and it allows you to take control even just using the keyboard.
Some of the features it allows you to download and upload FTP’s, from the archive you can extract and browse files, make a preview, and even edit them.
muCommander
This app has a lot of capabilities compared to the basic ones, though since it contains a lot of features this may be advisable for advanced users only. It also supports FTP, HTTP, HDFS, NFS, S3, SMB, and SFTP though it has a prerequisite to have the latest Java on your Mac. It even allows you to modify some zip files without the need of recompressing, you can also edit and add some bookmarks, and added options on the toolbar for easier navigation.
Total Finder
Finder app on Mac lacks features that are convenient to users if you install Total Finder the Finder app will automatically be replaced on your Dock.
Its capabilities that can be useful is it allows you to launch a new tab within rather than opening a folder and lose the existing window. You can activate its dual-pane mode so you can easily manage, organize, and sort your files on your Mac. You can try it for 14 days for free though it would cost $18.00 for the full version as your Mac file explorer.
Flow
If you are the type of person who wants to be classy and elegant even in terms of having an application, then that is the reason Flow was created. It works as finder as well but brings you as well the best in terms of server files also to your folders, It allows you to work remotely as easy and natural with Finder.
Commander One
It has SFTP/FTP and WebDAV or Web Distributed Authoring and Versioning that allows you to connect to several servers and a dual-panel organizer for a Mac file explorer. Moving and Copying files using this tool made it easier because of its dual-panel feature, also it allows you to browse multiple tabs if you are decluttering and can locate files fast.
Supports cloud-based storage as well as OneDrive, Dropbox, and Google Drive and you can add them on your Mac that serves as extra storage for your disk space. It also supports RAR, ZIP, TGZ, TBZ, and 7z for archives and you can access data from Android Services or iOS also Amazon 3 storage.
TagSpaces
This Mac file explorer could help you with organizing and managing your files by adding some tags on them, this allows you to add tags on your files so you can easily locate them. It also includes some basic operations for file management that make it like a file manager that mainly focuses on tagging.
Softtote Mac Free Data Recovery
It allows you to restore files that have JPEG, PNG, MP3, and BMP formats, the most recent update was just on April 23 of 2020. For unfortunate events, this could be your life savior since in case you have deleted files by accident or due to loss of power even by malware or virus attacks. It could also help to restore data files from external storage like Flash Drives, External Hard Drives, and SD cards, though for the free version some formats to recover are limited.
Disk Inventory X
If you would like to find out the status of your disk, and the percentage of files that are taking space on your Mac then you can use this Mac file explorer. It shows a summary of the report or like a dashboard of what is taking space on your Mac, per category has its color so you could identify immediately. It has also the ability to show you using charts, for example, a pie chart and the category for photos is color red and videos are color green. You can also get this app for free.
Putty
This is another FTP tool that you may use, it supports various networks like SSH, SCP, and telnet. If you use terminal for some connections it may not work as Putty does. It keeps the connection alive for FTP’s and that is the advantage of having a putty installed on your Mac.
IOTransfer
A tool that makes transfers between your Mac and iOS devices easier. You can also take full control of the contents of your iOS device on your Mac. For files like music, videos, books, photos, voice memos, and podcasts the transition will be smooth from a Mac device to iOS device seamlessly.
ShareIt
A sharing tool that allows you to share files with anyone who has the same app installed on their Mac or device. It can share files regardless of the size, all you have to do is to upload the file and you may copy-paste the link for download and attach it on your message. Its interface is easy to use, just needed some few clicks on its toolbar and you can share files.
Post Haste
A good app for file organization, its main function is to help you manage and organize folders within your preference. It is commonly used for project management, you can arrange folders by project name, the name of the client and add the dates.
It also has a template generator wherein it can be helpful on your files and even allows you to make some changes like editing. Good thing as well is you can share this with others, you can select the location of the template on a shared network or shared storage within your organization.
FE File Explorer
Another Mac file explorer that can be accessible on iOS, Android, and macOS. Its capability is not limited to your local storage you will have access to your Machine and cloud-based storage as well. It allows you to transfer files from one location to another, you can also stream videos and music into mobile devices or on your Mac. You can view and organize your documents, files, and photos without the need of downloading them.
Moroshka
Free of charge app that has a feature of two windows management of files with a classy interface. It allows you to do some filtering and sorting of files for accessibility and convenience, it also supports UTF8 encoding and Windows. You can manage bookmarks so you can jump on one file to another, and lets you take a preview on files for photos, videos, and music. It also displays the size of the file and its specified location.
Part 3. Conclusion
Machine or device users need to have a Mac file explorer and manager on their system, the main objective is for the users to have the convenience. Another importance is it helps you keep your files organized so you would not be guessing where some files are has been saved.
Though some of the apps listed above have only one or two functions and having tons of apps installed on your Mac can take up some space on your disk space. The reason behind you can always get an all in one app that can-do various stuff for your Mac like iMyMac PowerMyMac, not only it allows you to manage your files but can also help you protect your privacy.
ExcellentThanks for your rating.
Rating: 4.6 / 5 (based on 71 ratings)
People Also Read:
PowerMyMac
A powerful all-in-one App for Mac
Free DownloadClean up and speed up your Mac with ease
Free Download- Aug 12, 2020 Path Finder 9 is another two-pane file manager for macOS. While it’s an excellent Finder replacement, the app can do more than replace Finder. It becomes a more advanced way to manage files and folders on your Mac. It also packs so many options that make it our Upgrade Pick. Full warning, though: Path Finder has not kept things that simple.
- Reach a high level of file management on Mac! Commander One is a free dual panel file manager that helps you manage your files in the best possible way. Fast and powerful, yet so easy to use, it offers essential features for absolute control over your files and folders - it can save you thousands of hours.
Finding a great Android File Transfer App for Mac OS is a vital. There are some great options out there to sync and transfer files between Mac OS X and Android, you just have to find the right one. In this article we have reviewed what we think are the best apps for connecting your Android to your Mac.
The Finder is the first thing that you see when your Mac finishes starting up. It opens automatically and stays open as you use other apps. It includes the Finder menu bar at the top of the screen and the desktop below that. It uses windows and icons to show you the contents of your Mac, iCloud Drive, and other storage devices. It's called the Finder because it helps you to find and organize your files.
Open windows and files
To open a window and see the files on your Mac, switch to the Finder by clicking the Finder icon (pictured above) in the Dock. Switching to the Finder also reveals any Finder windows that might be hidden behind the windows of other apps. You can drag to resize windows and use the buttons to close , minimize , or maximize windows. Learn more about managing windows.
When you see a document, app, or other file that you want to open, just double-click it.
Change how your files are displayed
To change how files are displayed in Finder windows, use the View menu in the menu bar, or the row of buttons at the top of the Finder window. You can view files as icons , in a list , in columns , or in a gallery . And for each view, the View menu provides options to change how items are sorted and arranged, such as by kind, date, or size. Learn more about customizing views.
When you view files in a gallery, you can browse your files visually using large previews, so it's easy to identify images, videos, and all kinds of documents. Gallery View in macOS Mojave even lets you play videos and scroll through multipage documents. Earlier versions of macOS have a similar but less powerful gallery view called Cover Flow .
Gallery View in macOS Mojave, showing the sidebar on the left and the Preview pane on the right.
Use the Preview pane
The Preview pane is available in all views by choosing View > Show Preview from the menu bar. Or press Shift-Command (⌘)-P to quickly show or hide the Preview pane.
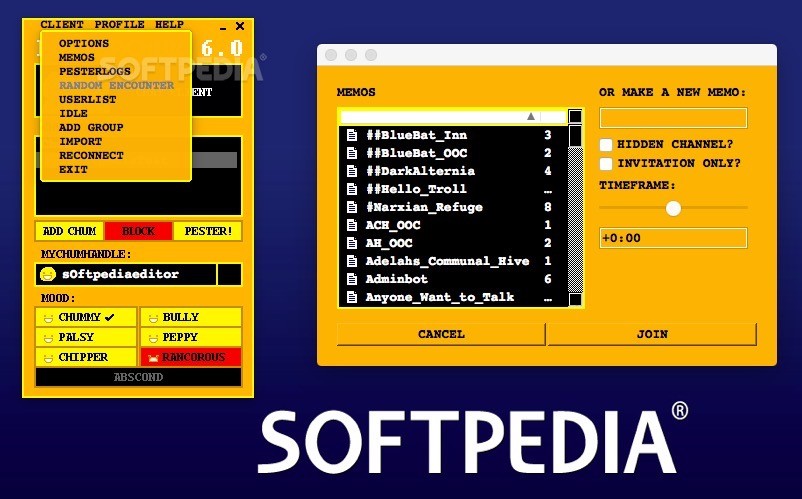
macOS Mojave enhances the Preview pane in several ways:
Macbook File Manager App
- More information, including detailed metadata, can be shown for each file. This is particularly useful when working with photos and media, because key EXIF data, like camera model and aperture value, are easy to locate. Choose View > Preview Options to control what information the Preview pane can show for the kind of file selected.
- Quick Actions let you easily manage or edit the selected file.
Use Quick Actions in the Preview pane
With Quick Actions in macOS Mojave, you can take actions on a file without opening an app. Quick Actions appear at the bottom of the Preview pane and vary depending on the kind of file selected.
- Rotate an image
- Mark up an image or PDF
- Combine images and PDFs into a single PDF file
- Trim audio and video files
To manage Quick Actions, click More , then choose Customize. macOS Mojave includes a standard set of Quick Actions, but Quick Actions installed by third-party apps also appear here. You can even create your own Quick Actions using Automator.
Use Stacks on your desktop
macOS Mojave introduces Stacks, which lets you automatically organize your desktop into neat stacks of files, so it's easy to keep your desktop tidy and find exactly what you're looking for. Learn more about Stacks.
The sidebar in Finder windows contains shortcuts to AirDrop, commonly used folders, iCloud Drive, devices such your hard drives, and more. Like items in the Dock, items in the sidebar open with just one click.
To change the items in your sidebar, choose Finder > Preferences from the Finder menu bar, then click Sidebar at the top of the preferences window. You can also drag files into or out of the sidebar. Learn more about customizing the sidebar.
Search for files
To search with Spotlight, click the magnifying glass in the menu bar, or press Command–Space bar. Spotlight is similar to Quick Search on iPhone or iPad. Learn more about Spotlight.
To search from a Finder window, use the search field in the corner of the window:
When you select a search result, its location appears at the bottom of the window. To get to this view from Spotlight, choose “Show all in Finder” from the bottom of the Spotlight search results.
In both Spotlight and Finder, you can use advanced searches to narrow your search results.
Delete files
To move a file to the Trash, drag the file to the Trash in the Dock. Or select one or more files and choose File > Move To Trash (Command-Delete).
To remove a file from the Trash, click the Trash to open it, then drag the file out of the Trash. Or select the file and choose File > Put Back.
To delete the files in the Trash, choose File > Empty Trash. The storage space used by those files then becomes available for other files. In macOS Sierra, you can set up your Mac to empty the trash automatically.
Having extra space in your Mac is like a boon. You can easily store your downloads and other files without worrying about space. If you ever wanted to create extra space, then do checkout the best Partition manager software for Mac mentioned below. These Partition managers for Mac allow you to cleverly edit, delete or merge extra spaces. You can control the division and have planned partitions in your Mac to give you an orderly hard disk.
#1. Disk Utility
Disk Utility is the perfect choice for creating a partition of your Mac’s hard drive. It is a built-in app on all Macs and straightforward to use. When you make a partition, you will be presented with easy to understand pie chart of your hard disk space. Visually it shows a friendly graphical interface that even non-techies can understand.
This partition manager has useful features like the ability to add, delete, and resize hard drive partitions without first erasing the hard drive. The app also has options like First Aid, Erase, Restore and Unmount.
Using this, I have created partitions on my MacBook very quickly and effortlessly. You can see the easy steps along with screenshots here.
Price: Free (In-built)
#2. Stellar Mac Partition Manager
Stellar Partition Manager is safe and reliable software, allowing you to create partitions in your Mac. The formatting option allows you to either join two spaces or edit earlier space for creating a new one.


With this software, you can create, delete, resize and hide partitions. You need to run the software and then you can do the above commands. The best feature is that you can hide the partitions you do not wish anyone else to see.
Price: $39
Operating System: macOS Sierra 10.12, 10.11, 10.10, 10.9, 10.8, 10.7 & 10.6
Download Stellar Partition Manager
#3. iPartition for Mac
iPartition for Mac allows you to make your partitions, intelligently. The software provides a graphical format to highlight, edit and delete your partitions. You simply have to use the resize tool for changes. iPartition software’s flexibility allows the users to queue their tasks, edit flags in the partition table, edit the type of partition and resize them, directly.
Price: Free
Operating System: Mac OS X 10.4 to macOS 10.13
Download iPartition for Mac
#4. Partition Magic Mac
Partition Magic Mac has all latest techniques that keep your drive safe and secure. The software allows you to make, resize or mix the existing partitions. You can create distinct storage space, arrange data, allows multitasking of operating system, modify partitions, preview, delete or opt for automatic partition option.
The software is reliable enough that if you have a power cut in the middle of your partitioning, it will save your work and the partitions will be as you set them before the power cut. It has a really user-friendly UI.
:max_bytes(150000):strip_icc()/macOS_Finder-10243261573c411c94ff8970e4aca5ac.jpg)
Price: Free (Trial)
Operating System: macOS Sierra 10.12, 10.11, 10.10, 10.9, 10.8, 10.7 & 10.6
Download Partition Magic Mac
#5. Paragon Hard Disk Manager
Paragon presents an advanced partitioning manager for your Mac. This software is equipped with a new backup and recovery feature to secure your valuable data. The boot camp management feature redistributes free space between macOS and Windows OS volumes.
This software supports the last five operating systems viz. Yosemite, El Capitan, Sierra, High Sierra, and Mojave. When you plan to sell out your old Mac, you can make a clone of your old disk.
Price: Free (10 day Trial) $39.95
Operating System: macOS 10.14 Mojave
Download Paragon Hard Disk Manager
That’s all folks!
Summing up…
Creation of disk partition on Mac allows you to use a separate operating system; thus, you get the best of both world. Apple’s built-in disk utility feature enables a common user to break the hard drive into two or more pieces.
Don’t miss:
Macos File Manager App For Android
Have another software to share or experience about the ones mentioned? Then feel free to add it in the comments below.
Jignesh Padhiyar is the co-founder of iGeeksBlog.com who has a keen eye for news, rumors and all the unusual stuff that happens around Apple products. During his tight schedule, Jignesh finds some moments of respite to share side-splitting contents on social media.
Mac Os File Manager Free Download
Mac Os File Manager App Download
Mac Os File Manager Free Downloads
- How to Share Purchased Apps Between iPhones and iPads
- https://www.igeeksblog.com/author/iosblogger/