Students, staff and faculty can set up LockDown Browser in HuskyCT.
Downloading and Installing Respondus LockDown Browser
If you are being asked to take a test using Respondus Lockdown Browser, with or without Monitor, you will need to download the program before you take your test. Allow at least 15 minutes to download and install the Respondus program,. Respondus 4.0 is a powerful tool for creating and managing exams that can be printed to paper or published directly to Blackboard and other learning systems. Exams can be created offline using a familiar Windows environment or moved between different learning systems. Download Respondus 4.0 - SharePoint site.

Instructions on how to download LockDown browser can also be found on the HuskyCT Institution page.
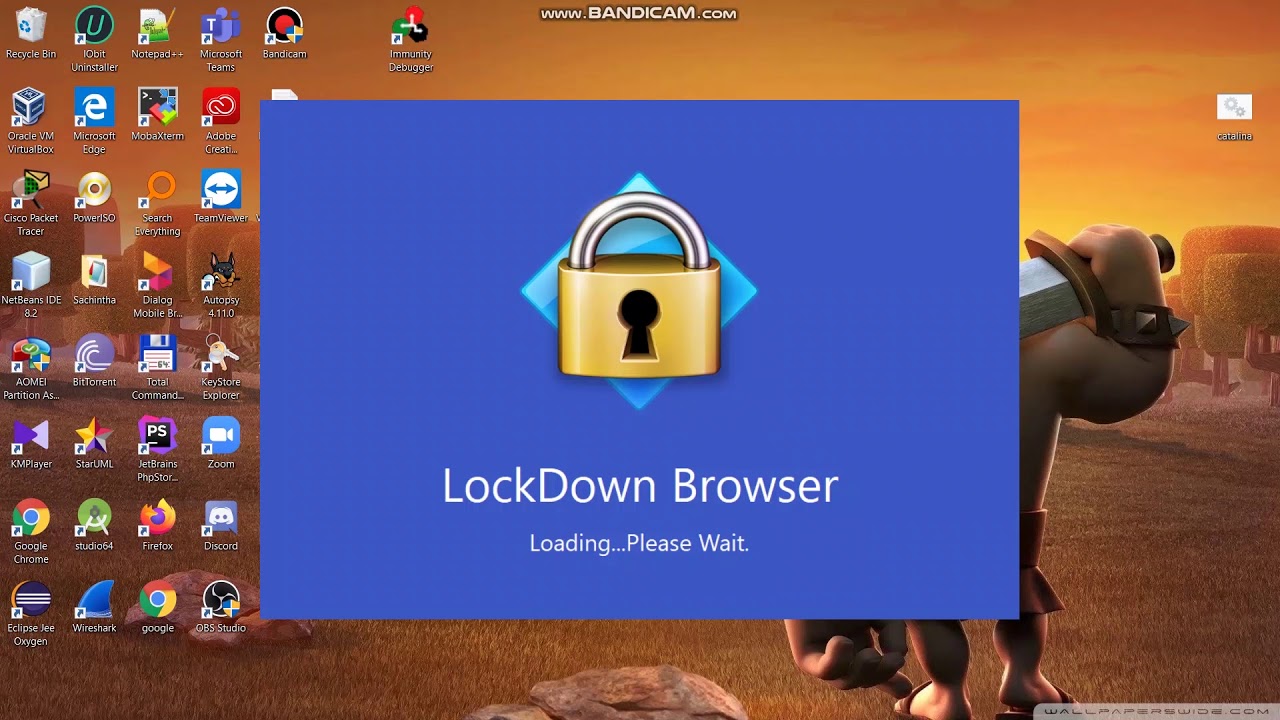
Once you have downloaded LockDown browser, you will need to install the program. The method for installing LockDown Browser will differ based on your operating system (OS). The sections below contain installation instructions for each. Review the appropriate instructions for your OS.
Installing LockDown Browser for Windows
To install LockDown Browser for Windows,
Click on Install Now on the right side of the page.
- A download window will appear. Click Save File.
- If prompted by a security warning, click Run.
- Once the installed comes up, click Click to Install.
- If you have UAC active, click Yes.
- Choose a setup Language and click Next. The installer will now begin to run. When you get to the license agreement, select I accept…
- Click Next. The installer will finish.
- Click Finish to complete the process.
Installing LockDown Browser for MacOS
To install LockDown Browser for MacOS,
- Click on Install Now on the right side of the page.
- The installer will be put in your Downloads folder. Open it up from there. Once the installer opens, follow the onscreen instructions by clicking Continue for the 'Introduction' and 'License' sections.
- Select the Mac HD or the default hard drive for the destination to install.
- Click Continue.
- Click Install.
- The installation will then run. When complete, click Close.
Installing LockDown Browser for Chromebook (Chrome OS)
Lockdown Browser for Chromebook has exited the beta period and is now available as a final release!
Use the following steps to enable Lockdown Browser on your personally owned Chromebook:
- Log onto the Chromebook and start the Chrome browser
- Log into HuskyCT using a student account, and navigate to the exam that requires LockDown Browser
- Select the link for downloading and installing LockDown Browser
- From the Chrome web store, select Add to Chrome to install the LockDown Browser Extension
Testing for Whether LockDown Browser is Required
Note
Performing a test in HuskyCT will indicate whether or not LockDown Browser is required.
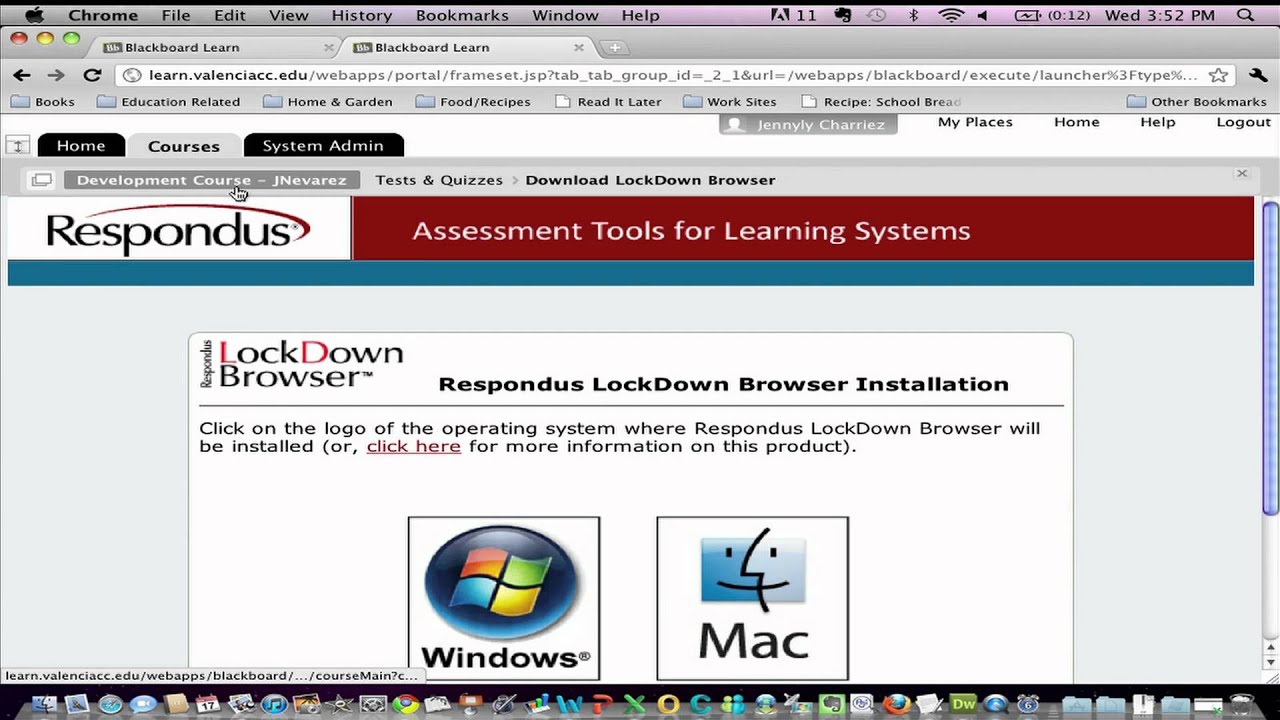
To test if LockDown Browser is required,

- Close all programs except the one connecting you to the Internet.
- Locate the Lockdown Browser shortcut on the desktop and double-click it.
- Mac OS users should launch LockDown Browser from the Applications folder.
If prompted, either close a blocked program (e.g., screen capture or instant messaging) by choosing Yes, or close LockDown Browser and close the blocked program before restarting.
- Login to HuskyCT using your NetID and Password.
Navigate to the Test and select it.
- If the instructor requires a test password, a new window will appear asking for the Exam Password. Enter the password.
- Click Begin Exam.
- The test will then start.
Note
Once a test has been started with Respondus LockDown Browser, you cannot exit until you have clicked the Submit button.

For more information or assistance with HuskyCT, contact the Educational Technology Office at edtech@uconn.edu or (860) 486-5052.
Related Articles
Before taking an online exam that requires Respondus LockDown Browser, you must install the LockDown Browser application.
Lockdown Browser Student Download
- Go to the Respondus LockDown Browser download page.
- Click the Install Now button.
- Locate the file and execute it.
Note: This varies by browser. The example above is in Chrome. - If you are prompted to run a Java application, Click the Yes button.
- If you are prompted with a Symantec warning click the Allow this File button and then click the OK button.
- Select your language and then click the Next button.
- SelectI accept the terms… and click the Next button.
- Click the Finish button.
Download Respondus Lockdown Browser For Macbook
The application will be located in the Start menu (Windows), the Applications folder (Mac) or on your desktop as a shortcut.