Install Citrix Workspace The Citrix Workspace provides access to network drives, desktop items, documents and even saved favorites, all within a virtual desktop. To connect to your virtual desktop, install the appropriate client below: Windows Users Download Citrix workspaceforMndows Mac Users Download Citrix Workspace for Mac. Download Older Version Of Citrix Receiver For Mac. Open the Control Panel and click the Uninstall a program link.; Click VO Citrix version version # in the list of applications, then click Uninstall.; Click Citrix Receiver in the list of applications, then click Uninstall.; Once all Citrix applications are uninstalled, verify that the.
- Download Citrix Gateway Plugin Mac
- Download Citrix Plugin For Mac
- Download Citrix Plugin For Mac Free
- Download Citrix Plugin For Mac Os
- Download Citrix Plugin For Mac Pro
Using Citrix Online Web Plug-in for Windows installation package with third-party software deployment or scripting solutions that use the Run As command to elevate account privilege to Administrator leads to undesirable results. So, it is recommended to use the installation package for the full version of the plug-in (CitrixOnlinePluginFull.exe). To deploy Citrix Workspace app for Mac: Citrix Workspace for Web 2.1, 2.5 and 2.6; Citrix Web Interface 5.4; StoreFront: StoreFront 2.x or later for access to applications natively from Citrix Workspace app for Mac or from a web browser. Connections, Certificates, and Authentication Connections. Citrix Receiver for Mac 12.0 or later. Citrix Workspace app is a new client from Citrix that works similar to Citrix Receiver and is fully backward-compatible with your organization’s Citrix infrastructure. Citrix Workspace app provides the full capabilities of Citrix Receiver, as. The Citrix Workspace app allows for secure, unified access to all of your SaaS apps, web apps, virtual apps, files, and desktops. If your company uses Citrix, simply login with your company credentials to access all of the resources you need to be productive from anywhere. Client v4.3 for Windows (Vista/WIndows 7) Microsoft Windows Citrix Client Reciever 4.3. After Install cancel out of pop up screens that occur after install-that ask for server or single sign on. For Mac OS X 10.9, 10.10, 10.11, 10.13 - Citrix Receiver v12.8. For Mac OS X 10.9, 10.10, 10.11 - Citrix.
Adapting the modern workstyles and complex IT environments are both exhausting and frustrating as you’re forced to remember various account details for every single virtual app you owned. Not to mention the performance and security issues you’ll need to bear every time you’re bound to change from different devices. These situations are not only a waste of your time but also a big hindrance to your productivity in a day.
The good thing is there’s a simple way to resolve all of these troublesome issues. Spent more time on your productivity by using the Citrix Workspace App! This app is the latest addition to the reliable Citrix’s family of services.
An efficient virtual workspace app
The app is the most extensive technology the Citrix family of services has to offer.
Citrix Workspace App is a universal software client that allows you to instantly access anytime, anywhere all your workspace services without the trouble of individually sign-on, confusing passwords, and complicated interfaces. It’s the simplest way to work on all of your virtual apps, desktops, SaaS apps, files, and mobile apps on any device. The app isn’t only providing convenience to its users, but also offers security that stops others from interfering with your business. No doubt that this app will help you boost your productivity to a higher level!
More than just a revamped
If you’re thinking that this app came out of nowhere (or just a new addition to the family of Citrix services), well, you simply missed the highlights of Citrix Synergy 2018. The app was announced to play the role of the focal point of the end-user Citrix Workspace experience. It is the successor of Citrix Receiver, a software used primarily for connecting users to XenDesktop, XenApp desktops and applications. But there’s no need to worry since the app incorporates the full capabilities of Citrix Receiver, plus a dozen more.
Citrix is also committed in helping its customers through this transition and also working double-time to prepare significant resources you can use in simplifying the process involved in shifting through these technologies. The app’s features will come from all existing Citrix Receiver technology as well as the other Citrix client technology including the NetScaler plug-ins, XenMobile Secure Hub, ShareFile drive mapper, desktop app and sync. Additionally, it is also enhanced to deliver extra premium features concerning data loss prevention, secure access to SaaS apps, secure internet browsing capabilities, advanced search, and many more.
(In)dependent workspace app
The app is all great and efficient productivity-wise. It’s also created to look modern and appealing to the taste of its users as well as intuitive enough for beginners. However, in order to have full control of your virtual workspace, you’ll need to avail the other necessary Citrix services. The app can aggregate multiple services and deliver them through the new end-user interface but will only display the associated workspace resources to which your availed services are entitled. For instance, if you only have the Citrix Cloud XenApp and XenDesktop service, then the app will intelligently enumerate and deliver only the associated virtual apps and desktops included on your bundle. You’ll lose control with the items that do not include the XenApp and XenDesktop services such as the single-sign-on to mobile apps, SaaS apps, and web apps.
On the other hand, if you currently own multiple services including ShareFile service, then you’ll have access to all the virtual apps, desktops, and files as well as cross-service integration capabilities. It’s nice to have instant access to all your virtual apps and desktops but in order to do that, you’ll just have to spend a little and avail other Citrix services and bundles.
Where can you run this program?
The app can be utilized in various devices including Windows, Mac, Linux, Chrome OS, iOS and Android. You can download the app from the leading app stores or by simply visiting its official website and clicking right through the download page. Mac os x el capitan. Although, you’ll need to have access to Citrix Workspace Platform to unlock the app’s full capabilities. You can find the Platform in all Citrix Cloud services.
Is there a better alternative?
Since looking for the most suitable virtual workspace program for your needs can be troublesome at times, checking out one app will never be enough. Aside from Citrix Workspace, you can check out and try its well-known rival--VMware Workspace ONE. It is a digital workspace platform that delivers and manages any app on any device by integrating access control, application management, and multi-platform endpoint management. It also offers a wide range of features; most of them are comparable to what’s available in Citrix Workspace such as it's ability to give you a passwordless single sign-on to a catalog that provides easy access to virtual apps and files. VMware Workspace One isn’t necessarily better than Citrix Workspace as it works (almost) the same functions. You’ll only need to determine which product is the closest to delivering exactly what you need for you to be able to choose from the two.
Our take
The app has its own merits including the fact that it’s developed by one of the most reliable names in the digital workspace market. But for some users, this fact can also be considered as the app’s own downfall. Even if you can download the app for free, you can only fully utilize its potential by availing Citrix’s other services which come with a pricey subscription fee. The only thing that will stop you from liking the app is your unwillingness to try out the whole package of Citrix services. Overall, the app is really for user’s convenience and back-end security. It’s UI is designed perfectly modern-looking and beginner-friendly. It is also highly recommended for those who have already Citrix Receiver to start with since the app is a total upgrade of the cloud-based software.
Should you download it?
Only if you have already other Citrix services such as XenApp, XenDesktop, NetScaler, XenMobile, and ShareFile. The app will work perfectly managing your virtual apps and desktops through these services. Although you may also check out the app’s biggest rival, VMware Workspace ONE, to see which specific service fits your needs.
18.8.0.0
Applicable Products
- Citrix Workspace App
- Receiver for Windows
Symptoms or Error
When launching an application or desktop via an Internet Browser (Google Chrome, Firefox, Internet Explorer, etc.) users are prompted to save or download the '.ica' file.
Solution
In recent releases of IE, Edge, Google Chrome, Firefox, and latest Citrix Workspace App clients many of the issues mentioned below have been resolved.
By default, the OS (Windows, Mac, Linux) should automatically set how to open '.ica' files when trying to launch any resource via Citrix Workspace or Citrix Storefront via the Web Store if the Citrix Workspace App is installed properly.
Confirm Citrix Workspace App is installed or use Citrix Workspace App for HTML5 ('Web Browser' option) instead.
If you continue to encounter this behavior please review the steps outlined below.
There can be a number of resolutions to the issue including but not limited to the following:
Install the Latest Version of Citrix Workspace App

Install the latest Citrix Workspace App version which can be downloaded here: Download Citrix Workspace App
Bluestacks key mapping mac.
Automatically Open ICA Files
When clicking on an application or desktop to launch via Citrix Workspace or Citrix Storefront on an Internet Browser (not within Citrix Workspace App) and an '.ica' file shows in the download bar on the bottom left please follow these steps to automatically open said file:
ICA file is downloaded during the process. After the ICA file is downloaded, enable the browser to open similar files automatically.
Note: Instructions below are similar for other OS's when using Google Chrome, Firefox, or Edge Browsers.
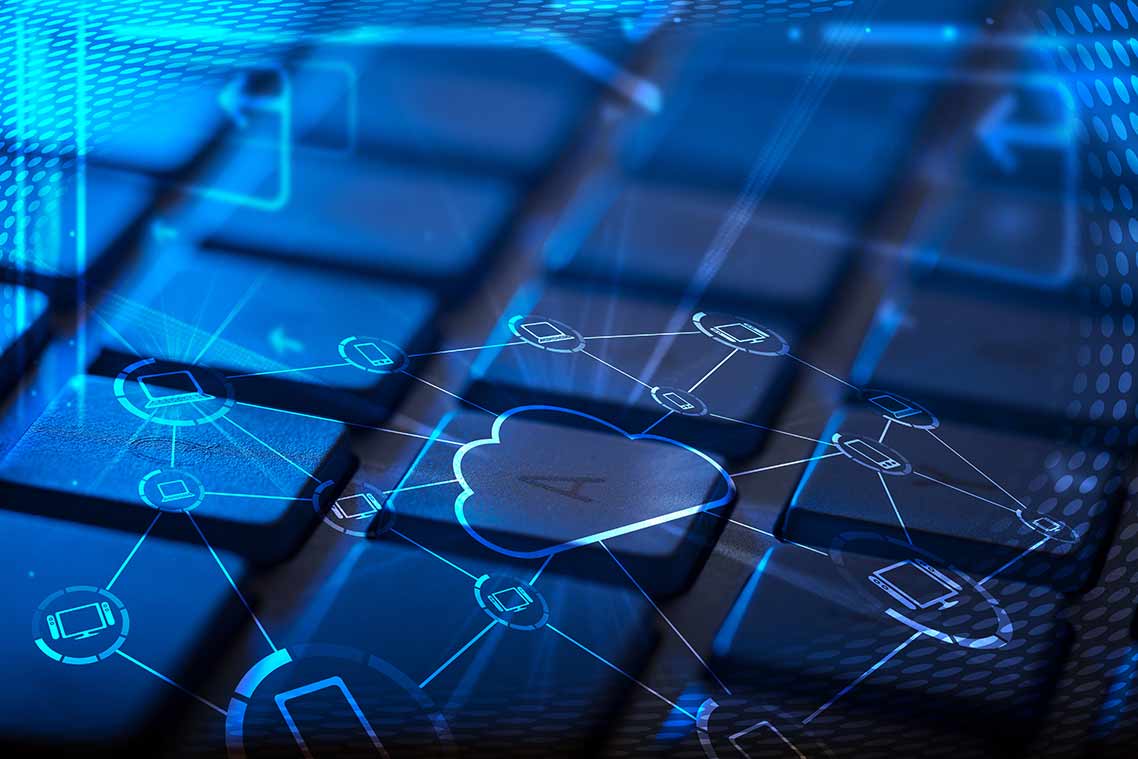
- Navigate to the Citrix Workspace Store or Citrix Storefront Store
- Select the resource you are trying to access - Application or Desktop
- You will receive a notification on the bottom of the browser to 'Open, Save, Cancel'
- Select the Save.
- The download bar will now show to 'Open, Open Folder, View Downloads',
- Select the drop-down list next to 'Open' and select 'Open With'
- Find and select 'Connection Manager'
- Navigate to the Citrix Workspace Store or Citrix Storefront Store
- Select the resource you are trying to access - Application or Desktop
- Chrome will prompt a dialog box to save the '.ica' file
- Hit save to save it in the 'Downloads folder'
- On the bottom left you will see the file, click the '^' which is the drop-down list for the file in the download bar and select 'Always Open Files of This Type'
Using Citrix On Mac
:- Navigate to the Citrix Workspace Store or Citrix Storefront Store
- Select the resource you are trying to access - Application or Desktop
- Firefox will prompt you with a dialog box to save the '.ica' file
- Select 'Do this automatically for files like this from now on'
- Select 'Open With' and click 'Browse'
- Select 'Connection Manager'
- Navigate to the Citrix Workspace Store or Citrix Storefront Store
- Select the resource you are trying to access - Application or Desktop
- Edge automatically saves the file to the downloads folder by default
- On the bottom left you will see the file, click the '.' which is the drop-down list for the file in the download bar and select 'Always Open Files of This Type'
Associate .ica File Type With Citrix Connection Manager
On Windows computers, go to Control Panel > Settings > Apps > Default apps > Choose default apps by file type
Under Name, find .ica file type.
Ensure that the current default is set to Citrix Connection Manager. If not, click Change program and choose Citrix Connection Manager.
Note: Connection Manager is the wfcrun32 file located as C:Program Files (x86)CitrixICA Clientwfcrun32.exe
Remove or Disable Third Party Browser Adware
Remove or disable any third party browser based Adware software that could be interfering with the successful launch of the ICA file. Restart the browser after removing these software and try again.
Clear the 'Do not save encrypted data to disk' Option
If you are using Internet Explorer, click Tools > Internet Options > Advanced tab and clear the option “Do not save encrypted data to disk.”. This option should be cleared because the dynamic files are stored in the Temporary Internet Files folder. When applications are clicked, a file is downloaded to the folder, then launched using MIME type. If access to the folder is disabled or not available, the process cannot occur successfully.
Below are for older Browser/Citrix Receiver Deployments:
No longer recommended to perform these steps in newer releases of Internet Browsers. Steps remain for any users not fully updated to the latest and greatest.Add Website to Trusted Sites
Add the site to the Trusted sites list if using Internet Explorer browser using the following steps:
Go to Tools > Internet Options > Security tab > Sites
In the Add this website to the zone field, enter your organization's website and click Add.
Repeat this for the .com, .net, .org, or .gov Web site addresses of your organization to allow the use of the ActiveX ICA client object for the launched connection to be automatically accepted.
Note: It might be required to also add any additional subdomain.domain.com URLs to the Trusted sites list in the Security tab setting if still experiencing unwanted prompts.
Disable ActiveX Filtering (Enable ActiveX)
Caution! Refer to the Disclaimer at the end of this article before using Registry Editor.Configure Internet Explorer as follows to allow successful application launching:
- Disable ActiveX filtering feature for the Web Interface site, either by:
Disabling ActiveX filtering globally:
Click Gear icon, select Safety, de-select ActiveX Filtering. Alternatively, press Alt key and click Tools menu (ActiveX filtering is enabled if a “tick” appears next to it and is disabled if the “tick” disappears).Or
- Disabling ActiveX filtering for an individual site when ActiveX filtering is enabled globally:
Log on to the Web Interface site and attempt to launch an application. At the end of the address bar a blue warning sign appears, indicating filtered content.
Click the blue warning sign and select Turn off ActiveX Filtering.
- Enable ICA launch using one of the following options:
Add the site to the Trusted sites list: In the Security tab of Internet Options, add the Web Interface site to Trusted Sites list to allow the use of the ActiveX ICA client object for the launch.
Or
Disable the MIME filter: Rename the following registry key: HKEY_CLASSES_ROOTPROTOCOLSFilterapplication/x-ica
Log off and close window then restart the browser after making this change.
Enable Citrix ICA Client plugin
Configure Internet Explorer as follows to allow successful application launching:
- Enable Citrix ICA Client IE plugin by following the steps below:
- Launch Internet Explorer
- Go to Tools > Manage add-ons
- Select Citrix ICA Client plugin and click Enable
Problem Cause
There can be a number of reasons for the issue including but not limited to:
- The *.ica file on the client needs to be associated with Citrix Workspace App
- Outdated Internet Browsers in use
Citrix Web Client For Mac Download Windows 10
Download Citrix Gateway Plugin Mac

Download Citrix Plugin For Mac
Citrix Xenapp For Mac

Additional Resources
CTX139939 - Microsoft Internet Explorer 11 - Citrix Known Issues
CTX200889 - Receiver for Web Workaround with NPAPI Support Removal in Google Chrome
CTX126653 – Citrix Online Plug-in for Windows with Internet Explorer 9 Support
- Citrix Discussions - IE 11 (Website cannot find required software)
Citrix Desktop For Mac
Disclaimer
Citrix Web Client For Mac Download Version
Download Citrix Plugin For Mac Free
1. Launch the Google Chrome web browser.
2. Click this link to go to the Google Chrome Web Store and install the Citrix Workspace plugin: Citrix Workspace plugin for Google Chrome
3. From the google Webstore click the Add to Chrome button on the right:
4. Click “Add App”:
5. The chrome://apps page will now launch where you will see the newly installed Citrix Workspace app. Go ahead and click it:
6. when prompted for Account URL, enter https://citrix.wcsu.edu and click Connect:
Download Citrix Plugin For Mac Os
7. When prompted, log in with your WCSU username/password. (Do not use your WCSU email address for username)
8. You will now be presented with a white screen with two buttons on the top: ‘Favorites’ and ‘Apps’. Click the ‘Apps’ button to view all of the apps available to you.
Click on an app’s icon once to open it. You may again be prompted to allow the Citrix Workspace App. Click ‘Allow’.
An app takes up to one minute to open. When it opens, you can begin working immediately.
When you want to go back into Citrix at a later time or on another day:
- Launch your Google Chrome browser.
2. Navigate to this page: chrome://apps
Download Citrix Plugin For Mac Pro
3. Click Citrix Workspace:
4. Log in again with your credentials as explained in step 7 from above: