- Download the latest Emory installer for Respondus LockDown Browser. Troubleshooting Respondus LockDown Browser. Blank screen during exam A blank screen indicates that the browser has lost connectivity with your institution's server, and the webpage cannot load into the browser. In most cases, you should be able to leave your exam, shut down.
- To use respondus lockdown browser at umkc, you must download the browser using this link: locate the file and execute it. Download the pearson lockdown browser to your computer. Lockdown browser is available for windows/mac. You should see a hyperlink that says 'download respondus lockdown.
- Respondus Lockdown Browser + Monitor. Lockdown Browser is a custom browser that locks down the testing environment in Canvas. Monitor is an additional feature that may be used in conjunction with Lockdown Browser. Monitor requires students use a webcam to record their testing session. Instructors may review Monitor videos following student exams.
Sep 22, 2021 Downloading and installing Respondus LockDown Browser. Go to your Canvas course site and click the quiz link. Click Take the Quiz. Click Download Respondus LockDown Browser. This takes you to the Respondus web site. Click Install Now. This will download a.zip archive. Download the LockDown Browser installer package. This comprehensive training webinar is intended for instructors who plan to use LockDown Browser and/or Respondus Monitor with online exams. The session provides a detailed demonstration of both applications, including new enhancements that make Respondus Monitor even more effective and easy to use.
Introduction
LockDown Browser® is a custom browser that locks down the testing environment within a learning management system.
- Assessments are displayed full-screen and cannot be minimized
- Browser menu and toolbar options are removed, except for Back, Forward, Refresh and Stop
- Prevents access to other applications including messaging, screen-sharing, virtual machines, and remote desktops
- Printing and screen capture functions are disabled
- Copying and pasting anything to or from an assessment is prevented
- Right-click menu options, function keys, keyboard shortcuts and task switching are disabled
- Assessments that are set up for use with LockDown Browser cannot be accessed with other browsers
Respondus Monitor® builds upon the power of LockDown Browser, using a student's webcam and industry-leading video analytics to prevent cheating during non-proctored exams.
- Records student movements and will automatically flag the exam if a student leaves the view or if another person comes into the screen
- Monitors eye movement to check if students' eyes wander

(read the Respondus Monitor Additional Privacy Information, decide how long to keep the videos and inform your students before using Respondus Monitor)
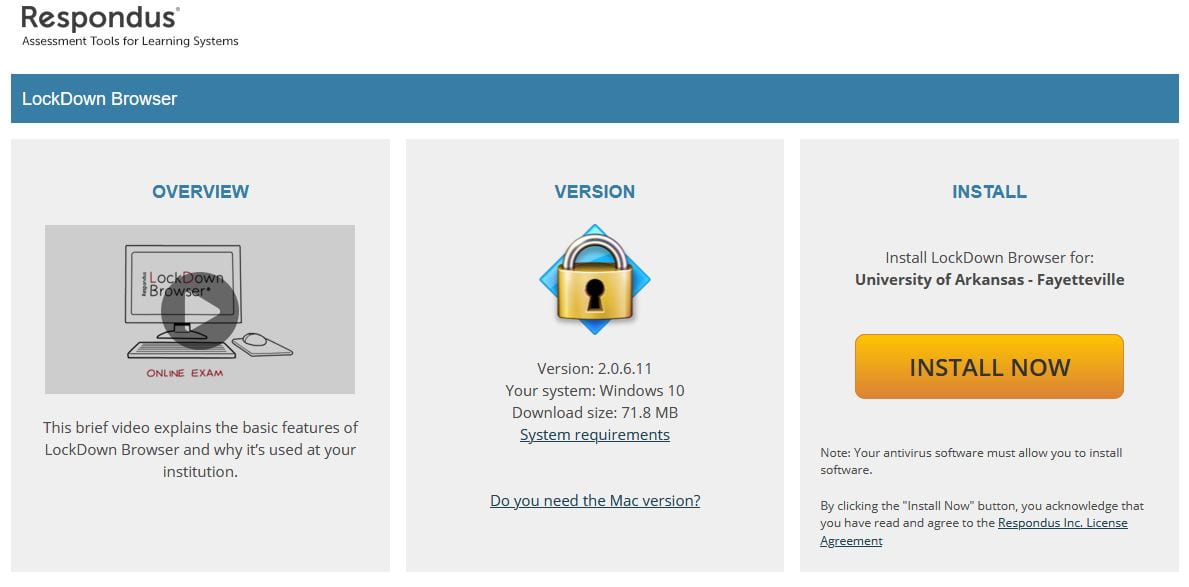
Respondus instructions: LockDown Browser Quick Start Guide (PDF) / Preparing an Exam for Use with Respondus Monitor and LockDown Browser (YouTube video)
Before starting the quiz with LockDown Browser enabled, students need to install LockDown Browser (download instruction) and watch a brief video Introduction to Respondus LockDown Browser for Students.
To participate in the quiz, students should follow the below steps.
- open LockDown Browser from their computers 15 minutes before the actual exam start time
- log in Canvas and then navigate to the quiz
Respondus LockDown Browser
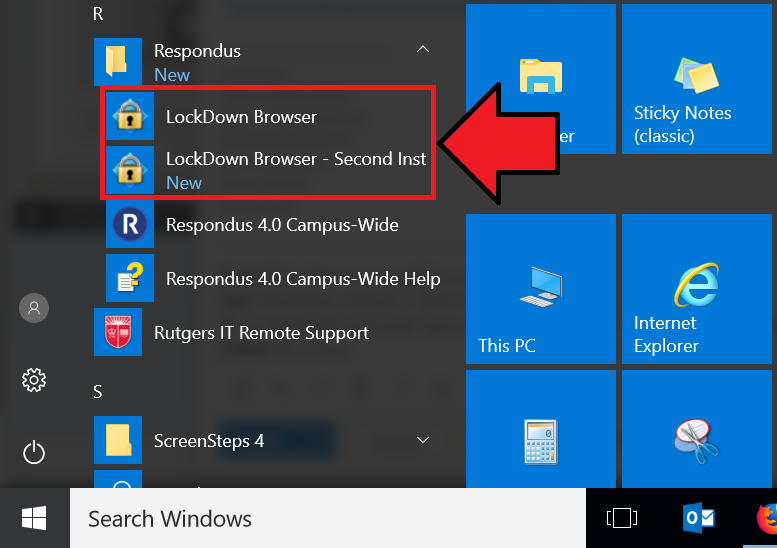
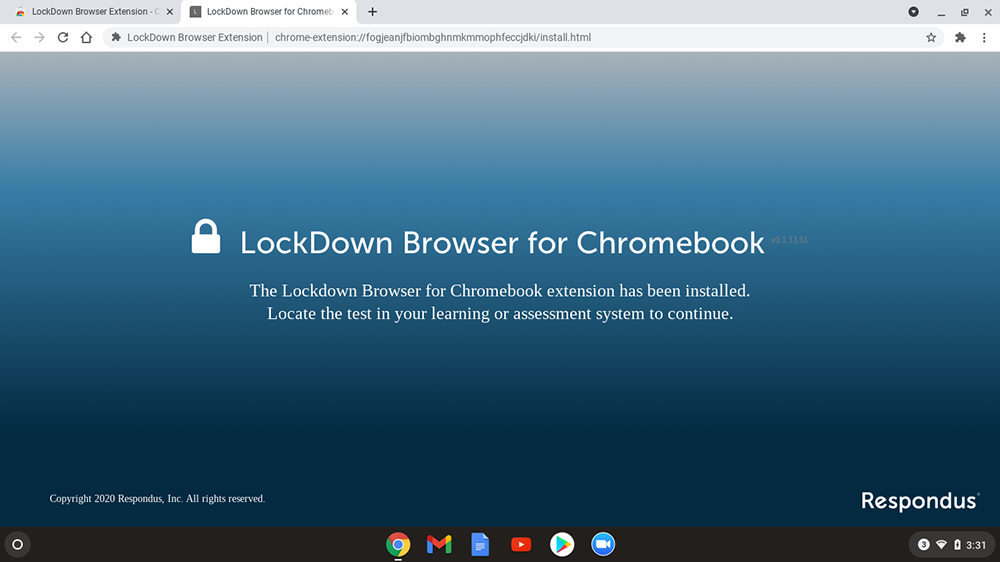
You must provide your students with an opportunity to go through the steps of using Respondus tools to attempt a Canvas quiz before the actual exam. Hence, creating a practice quiz (mock exam) is strongly recommended.
- Click the LockDown Browser link from course navigation
- Click the Continue to LockDown Browser button
- Click the on the quiz
- Click the Settings from the pop-up menu
- Select the Require Respondus LockDown Browser for this exam option
- (optional) Click + to explore the Advanced Settings, please Enable Calculator on the toolbar if calculation will be required in the quiz
- Click the Save + Close button
Respondus Monitor (LockDown Browser must be enabled)
If you enable the Respondus Monitor option, each student must have a webcam connected to his/her computer. To allow time for students to complete the startup sequence, please set 'available from' in the quiz settings 15 minutes earlier than the actual start time. The time limit of each attempt will remain the same.
Respondus Lockdown Browser
- Click the LockDown Browser link from course navigation
- Click the Continue to LockDown Browser button
- Click the on the quiz
- Click the Settings from the pop-up menu
Install Respondus Lockdown Browser
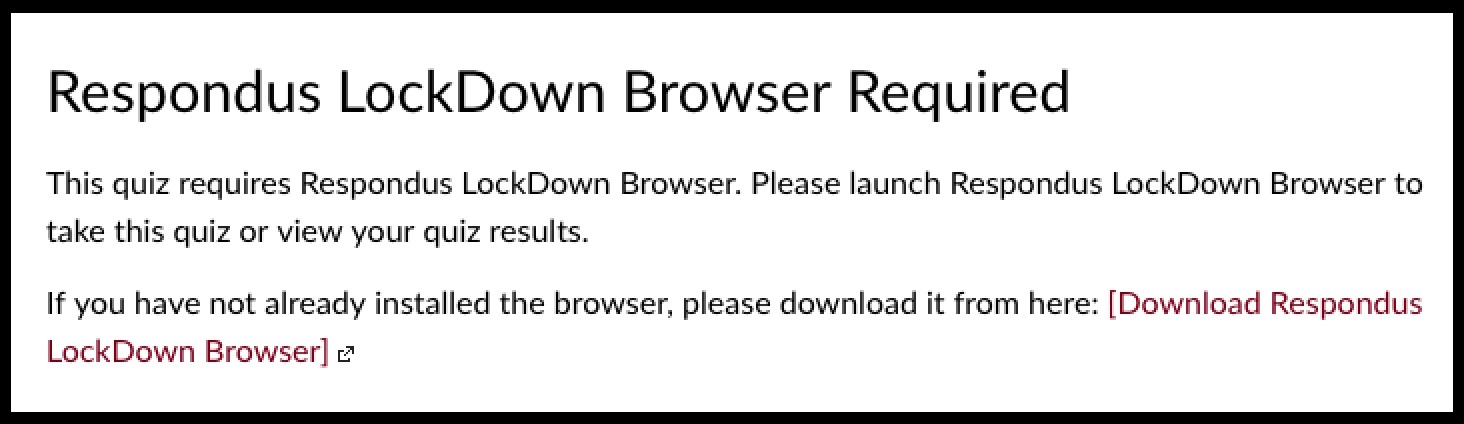
Download Lockdown Browser For Canvas
- Select the Require Respondus LockDown Browser for this exam option
- Select the Require Respondus Monitor for this exam option
(Note: For an open-book exam, you may disable the Notify students during the exam if the face cannot be detected option under Facial Detection Options.) - Click the Save + Close button