Step 2: Convert MOV video to MP4 on Mac for free by VLC. Select 'video – H.264 + MP3 (MP4)' under the 'Choose Profile' section. Then click 'Save File' and set a destination folder. At last, you can choose 'Save' to convert MOV to MP4 format on Mac for free. MOV to MP4 Online – Convert QuickTime MOV to MP4 Online. Choose the MP4 file that you want to convert. Select MOV as the the format you want to convert your MP4 file to. Click 'Convert' to convert your MP4 file. Zamzar Pro Tip: If you are on a Mac then you can use the Quicktime player which is bundled with the Mac OS to open MP4 files.
This article shares with you top free MOV to MP4 converters to transcode MOV to MP4 on MacBook Air, MacBook Pro, Mac mini, and iMac. No watermark will be added to your output file. And, quality loss will never occur, either.
MOV is a popular format which is widely adopted by iPhone, Canon, Nikon, Final Cut Pro, iMovie, and more devices and programs. But when you try to upload an MOV video to YouTube or Facebook or try to play MOV file on Android, you may be told that your file is not accepted. So that's why we need to convert MOV to MP4 which format provides better compatibility.
In this article, we'll share you 6 best free MOV to MP4 converters for Mac to reach your conversion goal. Here we go!
Part 1: 6 easiest ways to convert MOV to MP4 online Method 1. Online-convert.com is a powerful VLC to MP4 converter that enables you to convert from more than 50 source formats online, such as MOV to MP4, AVI to FLV, 3G2 to 3GP and others. MP4 is an extension defined by MPEG-4 video standard and AAC audio standard. It is a container that supports all kinds of media such as video, audio, subtitles, 2D and 3D graphics. It is possible to open MP4 file with almost any player on Windows but on Mac you should use a plug-in or just convert the file to another format. So for playing or using MP4 files on Apple products like iPhone, iPad, iTunes, QuickTime, Final Cut Pro, you should convert MP4 to MOV definitely. Here is the easiest way to free online ways to help you convert MP4 to MOV, whether you are using a Mac or Windows computer.
Table of Contents
MacX Video Converter Free
MacX Video Converter Free leaves the rest contenders in the dust because of its all-round features:
- With 320+ video and 50+ audio codecs, it enables you to free convert MOV to MP4, H264, HEVC, MPEG-4, as well as MKV, AVI, FLV, WMV, etc. 180+ video and 14+ audio formats. No input video size limit, no watermark/logo!
- Free convert any video to iPhone iPad, Android, Samsung, Sony, Microsoft device, PS5, Xbox, etc. 420+ device profiles.
- Constantly updated conversion algorithm, plus High Quality Engine to ensure 98% quality kept; 'Auto Copy' mode to let you remux MOV H264 to MP4 H264, MOV HEVC to MP4 HEVC with 1:1 original quality.
Speed never becomes a bother to you since this tool packs advanced GPU hardware acceleration tech to can assign once CPU's work to graphical-processing expert GPU, speed up to 5X faster than its rivals, no CPU overuse or overheating errors.
Supported input and output video formats are a long list.
Highest possible quality kept and No.1 fast speed guaranteed.
Free adjust video resolution, frame rate, bit rate, aspect ratio and edit video (trim, crop, merge, rotate, add subtitle...).
Unable to convert audio files.
Editing features are fundamental. Advanced editing features are still on the way.
How to Fast Convert MOV to MP4 on macOS with High Quality for Free
Step 1: Add MOV Video File
Free download the best MOV quicktime video converter for macOS (macOS Big Sur also supported) if you haven't, run it and click 'Add Video' button to import target MOV file. You can also directly drag-drop MOV file into the main interface of this free Mac MOV to MP4 converter.
Step 2: Select MP4 as Output Format
Choose 'MP4 Video' as output format from Mac General Video or Mobile Video Profile if you wanna transfer to mobile devices.
Step 3: Choose Destination Folder
Click 'Browse' button to select a destination folder to save the resulting MP4 file.
Step 4: Start to Convert (QuickTime) MOV to MP4
Click 'RUN' and then it will start converting MOV to MP4. It will finish converting videos quickly.
Tips: Tick 'Intel' to activate the Intel QSV hardware acceleration tech to speed up MOV to MP4 conversion speed.
Check the boxes of Use High Quality Engine and Deinterlacing to ensure a high-quality conversion.
MOV to MP4 Conversion Test and Specfic Data
Here we have used a 94.7 MB MOV (H264) video for test, converting MOV (H264) to MP4 (H264). The original MOV file is 4 mins 47s in length and 1280x720 in resolution. Frame rate: 23 fps; bit rate: 2768 kbps. The whole test is based on a 27-inch iMac (2011 Middle) with Yosemite OS and 2.7GHz Intel Core i5 processor.
The test result is that: it takes 38.30 seconds to successfully convert MOV to MP4 on Mac, with 1280x720 resolution, no change on frame rate and video length. A little bit down in bit rate - 2176 kbps, but no visual change in video quality. And the output MP4 file size is only 54.6 MB.
iMovie
iMovie, the default video editor software for MacBook/iMac, also works like a charm in video conversion. Considering both MOV and MP4 are natively friendly formats to iMovie, iMovie is capable of loading MOV video footage and converting to MP4 without much sweat, nor watermark/logo. Just couples of clicks are required.
Needless to download or install anything, natively built-in on your Mac computer.
Easily convert MOV QuickTime video to MP4 on Mac, alongside with a bunch of features to edit videos.
Output formats are limited, no other formats like MKV, AVI, WMV, WebM, etc.
Not support you output 4K video at 60FPS, only 30FPS.
More parameter settings are unadjustable, like frame rate, bit rate, aspect ratio, video profile level.
How to Use iMovie to Free Re-format Video from MOV to MP4
Step 1. Launch iMovie on your MacBook or iMac > click 'File' at the top of the toolbar > choose 'New Movie' from the drop-down menu.

Step 2. Tap 'Import Media' button on the main GUI of iMovie > choose the MOV file you wanna convert.
Step 3. After your mov footage has been imported, click on it, and a yellow border will appear nearby > click 'File' again on the top menu bar > opt for 'Share' > tap 'File'.
Step 4. Tweat the export settings on the pop-up Window, such as quality, resolution, compress, etc., then click Next.
Step 5. Finally, name your resulting file and choose the place you want to save MP4 video, then click Save. You can see the export progress as a small circle in the top-right corner of iMovie. When the conversion is completed, you'll be greeted with a notification on your Mac desktop. Then, transfer your resulting MP4 to iPhone iPad Android for playback, editing or uploading to YouTube, Ins, Facebook for sharing.
Online Converter
As the best online, free converter I have used, I must objectively say it's the second-to-none free online video converter for Mac to convert MOV to MP4. Of course, it shares online video service common feature - limited input video size. Just load your QuickTime mov video less than 500MB.
It is simple and pain free to convert MOV to MP4 for Android iOS on Mac/Win.
Multi-purpose for users to convert image, Ebook, document, etc.
Only convert one video each time and input size is limited.
It is brimming with ads and misleading download buttons.
Conversion speed needs to be improved.
Lossy conversion process. The output MP4 quality is damaged to certain degree.
Conversion procedure is unstable sometimes (network connection also related).
How to Convert QuickTime MOV to MP4 with Online Converter
Step 1. Open Online Converter and choose 'Convert video to MP4'.
Step 2. Upload MOV video files.
Step 3. Press 'Convert' button. Then leave the job to this free MOV to MP4 online converter.
Common Problems with MOV to MP4 Conversion on Mac Using Online Converter
- The tool fails to recognize the source MOV file.
- It stutters or even crashes when loading a large size 4K MOV video file.
- Sometimes users cannot find the output file in inbox.
VLC Player
VLC media player is not only a top rated media player for you to play MOV MP4 files, but also a solid yet free MOV to MP4 converter for macOS. See it can be used to convert quicktime mov to mp4 with solely 4 clicks shown on the picture below. And after MOV to MP4 conversion task is over, you can also play MP4 video within VLC or stream MP4 video from Mac to Apple TV/Windows 10/8 as you want.
Change MOV to MP4 as easy as pie.
Play MP4 MOV files with high quality.
Also AirPlay feature to stream MOV MP4 movie videos from iOS/Mac to Apple TV, etc.
Very flexible and lightweight.
User interface is quite basic.
Movie video downloading ability needs improvement.
It couldn't be better if VLC can get a big boost in video conversion speed.
How to Free Transcode QuickTime Video MOV to MP4 with VLC Player
Step 1. Run VLC on your MacBook, iMac or Mac Mini.
Step 2. Tap File from the top menu of VLC Mac > select Convert / Stream from the drop-down list.
Step 3. Output profile is unavailable unless the Convert & Stream window pops up. Then choose H.264 + MP3 (MP4). Meanwhile, you're allowed to customize your output MP4 before conversion, such as encapsulate the video, change video codec, frame rate, resolution, edit subtitles, and more.
Step 4. Click Browse to save your converted file and tap Save.
Common Errors with Converting MOV to MP4 Free on macOS via VLC
- The output file has no audio/sound.
- The audio is out of sync.
- No video. Converted MP4 file is a black screen with correct audio.
- MOV to MP4 (H264, AAC) conversion crashes VLC on Mac.
QuickTime Pro
One more MOV to MP4 video transcoder for Mac I want to share with you is called QuickTime Pro, which I believe is not strange to you. But how to use QuickTime Pro to compress & convert MOV to MP4? Follow me my friends.
Mp4 To Mov Converter Free Mac Online Gratis
It's easy to use to convert MOV to video formats like MP4 on macOS.
It's multipurpose and can be used to edit MP4 video file.
Cannot extract MP3 audio files from MP4 video.
Only support a limited selection of codecs.
How to Change QuickTime Video (MOV) to MP4 via QuickTime Pro
Step 1: Click 'File' at the top of your QuickTime Pro, then click 'Export' to open up your .mov file.
Step 2: On the pop-up window, select 'Movie to MPEG-4'. Then press the 'Options' button.
Step 3: Opt for 'MP4' in the 'MPEG-4 Export Settings' dialog-box to choose the codec that you want to use for the compression (also the 'Audio' settings can be adjusted as the same).
Step 4: Mouse click on OK until back to the 'Save exported file as' window, specify the destination folder to save MP4 file and click 'Save'. Job's done and leave the rest to QuickTime Pro.
General Errors When Free Converting MOV to MP4 on Mac with QT Pro
- Error -43: a file could not be found.
- Error 11821 when converting MOV file to MP4 on Mac.
- Error message states that it's a file QT Pro doesn't understand - 2048.
Mobile Media Converter
Mobile Media Converter, designed as a mobile app, works beautifully on a desktop, as well. It is a free video converter to convert QuickTime video MOV to MP4, WMV, FLV, MPEG, AVI, as well as an audio converter to convert MP3, Windows Media Audio (wma), Ogg Vorbis Audio (ogg), Wave Audio (wav) etc. Though it's not so famed as other MOV video converters, its professional ability is not inferior in any aspect.
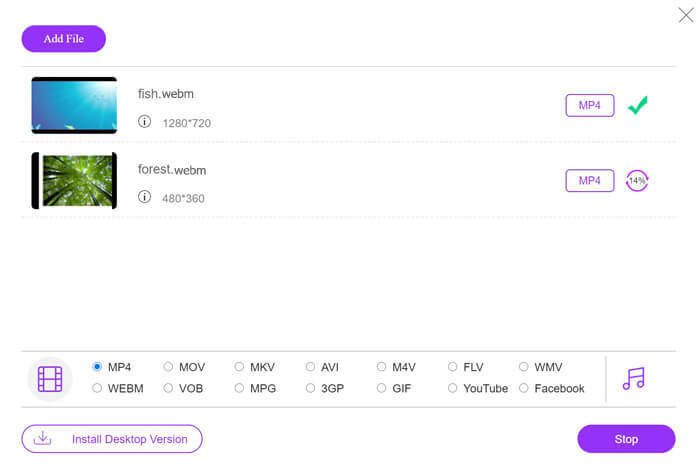
Free decode and re-encode videos, as well as audio files.
Free download videos from online sites.
It's based on FFmpeg. FFmpeg installation is a must.
Some files from Youtube don't convert nicely and don't work at all.
How to Use Mobile Media Converter for MOV to MP4 Conversion
Step 1: Run Mobile media converter on your Mac computer > tap File or drag media to load your QT MOV files.
Step 2: Choose output format as MP4. Here you can see the specific MP4 profiles, including iPhone iPad MP4, Android MP4, PSP MP4. Choose what you desire most. Then tap OK.
Optional: adjust configurations if needed, including video/audio codec, bit rate, video size, video FPS, etc. Basic video editings are also covered in this tool, like trim, crop, add subtitles, etc.
Step 3: The last hit goes to 'Convert!' button. Then the conversion engine will go into action.
Summary
Each MOV to MP4 converter mentioned above has its own merits.
The professional free MOV to MP4 video converter for Mac - MacX Video Converter Free - gives the widest codecs support and can aid you to convert MOV to MP4 with the fastest speed and high quality, and meanwhile allows you to reduce video file size so as to get better compatible with your media devices.
The free Online Converter and iMovie are fabulous for those who want to convert MOV to MP4 without downloading any software. But you have to bear the slow conversion speed and ads. VLC media Player and QuickTime Pro are also great options to let you free convert MOV video to MP4 as easy as possible. The ointment is that the output MP4 video quality is decreased after video transcoding.
When we talk about video formats, MP4 may first come into your mind since the MPEG-4 is the most commonly used video codec. It is compatible with almost all media players. However, even though the MP4 multimedia container is popular, there is still something to improve. Actually, many users have complaint that MP4 does not work well with Apple devices, like Mac, iPhone or iPad. As a result, if you want to watch your favorite movie smoothly, you have to convert MP4 to MOV on Mac. Latter one is the default format of Mac OS 12/11/X and performs perfect compatibility with Apple devices. In this post, we will show you several easiest ways to convert MP4 to MOV lossless.

Part 1: Convert MP4 to MOV with desktop program
There are many video converters, but only a few are available to Mac. When we search the best way to convert MP4 to MOV, we usually concentrate on several features:
- 1. Lossless conversion. The video converter should do video conversion on Mac without damaging quality.
- 2. Extensive input and output formats. Besides MP4 and MOV, the program should support a wider range of multimedia formats.
- 3. Easy-to-use. If the video converter software is not user friendly, people will feel frustrated when converting videos.
- 4. Higher compatibility. The output should be playable on all Apple devices, including Mac, iPhone, iPad and more.
- 5. Edit video. A built-in video editor will be a bonus item for a good video converter.
Based on our testing on popular video converter software, AnyMP4 Video Converter Ultimate for Mac is the program you are looking for.
How to convert MP4 to MOV lossless
Step 1: Import MOV to the software

Download and install the MP4 to MOV converter software and run it when you need to convert videos. Drag and drop the MP4 video files into the program or click on 'Add Files' to import MOV for conversion.
Step 2: Set output format as MOV
After MP4 imported, locate to the bottom area. Unfold the 'Profile' dropdown list and choose MOV or target device. Press Browse button and pick up a folder to save the result.
Step 3: Convert MP4 to MOV
If you want to cut or edit the videos, you can use the 'Cut' tool and 'Edit' menu on top ribbon. When ready, you can click on 'Convert All' button to start converting and exporting.
Part 2: Top 5 online methods to convert MP4 to MOV
Sometimes, online video converters are more attractive, especially when you only need to convert MP4 to MOV occasionally. The biggest advantage of online video converter apps is to be compatible with any platform.
How to convert MP4 to MOV with Online Convert
Online Convert is an MOV converter which is a dedicated tool to convert MP4 to MOV for playback on Mac or iPhone. Besides MP4, it supports almost all video containers as the import and export format, like MP4 to AVI, MP4 to MOV, MP4 to WMV, FLV to MP4, MP3 to MP4, 3GP to MP4, etc. Moreover, you can upload videos from computers, Google Drive or websites.
Step 1: Access video.online-convert.com/convert-to-mov in your browser and click on Choose file button to upload a MP4 from your computer.
Step 2: Customize the optional settings based on your condition, including screen size, video bitrate and more.
Step 3: Click on Convert file to start converting. When it is done, the download dialog will pop up automatically.
Note: This web app could only convert one video at one time.
How to convert MP4 to MOV on Zamzar
Zamzar is a popular online video converter. It has the capacity to convert MP4 to MOV. And based on our lab testing, the output quality is better than most online converters. The most special place is to send the result to your Email account, so you can download it at any time. Though Zamzar has sign-in feature, you can use it without registry.
Step 1: Access the MOV converter online and log in your account if you have registered. Click 'Browse' button to upload the MP4 video from your computer or input a URL to load an online MP4 file.
Tip: The video should not be larger than 100MB
Step 2: Make sure to choose MOV on the 'Convert file to' drop-down list and type in your email address in the right field.

Step 3: Finally, click on 'Convert' button. The program will convert MP4 to MOV and send the result to you via email.
How to convert MP4 to MOV with Converto.io
Converto.io is a powerful online video converter, not only because all features are free of charge, but also because of supporting batch conversion. You can upload multiple MP4 videos up to 100MB and convert MP4 to MOV at one time. About import sources, computer, Google Drive, Dropbox and URL are all available.
Step 1: Go to the video converter page of Converto.io and upload a MP4 from your computer, cloud account or URL.
Step 2: Then you will be taken to settings page. If you want to convert more than one video, you can click 'Add More Files' to import other videos.
Step 3: After uploading, you should choose MOV from the drop-down menu. And then click on the red 'Convert' button to finish the process.
How to Convert MP4 to MOV via OnlineConverter
If you prefer to concise design, OnlineConverter is absolutely a good choice to convert MP4 to MOV online. It supports to convert a video file up to 200MB from your Mac or URL. The largest benefit of this online video converter is fast.
Step 1: Access OnlineConverter in a browser and go to Video Converter. Then choose MOV converter on the list to open the converter page.
Step 2: Select 'From a URL'or 'Upload File'in 'Source' menu and import the MP4 videos to the web app. If you want to cut the video, you can find settings in 'Options' area.
Step 3: Once press the 'Convert' button. The MOV converter will do the rest work.
How to convert MP4 to MOV with Video Converter Online
123 APP's Video Converter Online is another way to convert MP4 to MOV online. Similar to Converto.io, this video converter supports multiple input sources and a wide range of video formats. But it offers more options to customize your videos.
Step 1: Access the home page of 123 Apps and choose Video Converter to open it.
Step 2: After upload the MP4 video from computer, URL or cloud account, choose 'MOV' on the format bar. You can find more custom options in 'Settings' area.
Step 3: Finally, click on the 'Convert' button and wait for the process to finish.
Part 3. FAQs of converting MP4 to MOV
Can VLC convert MP4 to MOV?
Yes. VLC is not only the media player, but also the media converter to change MP4 to MOV. What you should do is to select MP4/MOV under the tab of Encapsulation, then it will start converting MP4 to MOV.
Is a QuickTime file an MP4?
No. QuickTime is the computer file format used natively by the QuickTime framework. Both QuickTime and MP4 container use the same MPEG-4 formats and they are mostly interchangeable in a QuickTime-only environment. In QuickTime’s MPEG-4 Exporting dialog, the option of Passthrough allows a clean export to MP4.
Does converting MOV to MP4 lose quality?
Generally speaking, MOV is the lossless while MP4 is the lossy codec, and it will lose quality when you convert MOV to MP4.
Conclusion
Convert An Mp4 To Mov
In our tutorial above, we have talked about how to convert MP4 to MOV for playback on Apple devices. We shared several online methods to get MOV videos. All these web apps are free of charge and able to produce good quality. However, you might found that most online video converters have limitations on video sizes. So, if you want to convert large video files, we will recommend you a professional video program, AnyMP4 Video Converter Ultimate for Mac.