Sep 21, 2021 How To Download All Photos From Icloud; 1.1 Download Photos from iCloud to Mac Using Photos Application. This is the best way for downloading iCloud photos to Mac when you want to use them in full resolution. In order to be able to do this, you need to have iCloud Photo Library activated, and set up Photos application on your Mac. After all images are chosen in iCloud Photos, select blue “Download” button at the iCloud Photos bar top. Confirm that all chosen images should be downloaded and select “Download”. Download All Photos from iCloud at Once to Mac or PC. Shift+click will select all photos, so manually, this is the only way to download. In iCloud Photos, click on the Photos Tab and press Command + A to select all iCloud Photos and click on the Download icon to start the process of downloading All iCloud Photos to Mac. Note: If Command+A is not working, make sure iCloud Photos is enabled on your iPhone. Download More Than 1,000 iCloud Photos to Mac.
- Icloud
- Download Icloud Photo Library To Pc
- How To Download All Photos From Icloud To Macbook Pro
- How To Download Multiple Photos From Icloud
- How To Download All Pictures From Icloud To Mac
Photos play a major role in everyone's life. They are the remembrance of a moment, occasion, and anything. However, with the restriction of the space in iPhone, we often create a backup of the pictures, so that we can see them on any other iOS device at any time and also free space on iPhone. Do you know that iCloud will automatically save photos we've taken? As soon as you take a photo, it will be synced with iCloud. But, how to download all photos from iCloud if you face an issue? Well, that is what we are covering here today, no matter you use iOS 12 or earlier versions!
How to download all your photos & videos on Mac. The reason why this is important is because iCloud automatically download photos to a USB Drive or another location and less it’s set as the default system photo library so that’s why we have to do that. Learn how to download copies of your photos and videos from iCloud to your Mac or Windows computer, right from the Photos app or from iCloud.com.
Download Photos from iCloud to PC via iCloud Photo Library
You can complete the job into different methods – one for the Windows PC and the other for the Mac OS. Let us see in detail.
Download Photos from iCloud to PC
How to Download iCloud Photos on a Mac If you have a Mac, your best option is to download your library of photos onto it before uploading them to another server. This way you have your own copy of. The simplest way to delete multiple or the full photos from iCloud on your PC is to access icloud.com to remove the content you don't need anymore. Open a browser on your computer, and enter www.icloud.com.
You can download multiple photos from iCloud using this iCloud app on your computer. To begin the process, you will have to download the iCloud application for Windows and install the same. After that, proceed with the following steps as stated below:
- Step 1: Launch the program, and from the control panel, sign in with your Apple ID.
- Step 2: From the right side of the program, you will view the services offered. You can click the Photos service and press the 'Apply' button.
- Step 3: Press the Options button after setting the iCloud Photo Library.
- Step 4: You can now browse the pictures available in the account. Select desired images or all, and download all your iCloud photos to computer.
Download Photos from iCloud to Mac
Downloading photos to Mac from iCloud can also be completed with similar steps and you can follow them:
- Step 1: You have to check whether you are running the latest version of Mac. For this, navigate to the Apple menu and choose 'About this Mac' and click 'Software Update.'
- Step 2: Head to the system preferences from the Apple menu after updating the software. Choose iCloud and log in by entering your Apple ID and password.
- Step 3: After completing the signing in process, select the Photos service from the left pane.
- Step 4: Now, click on the 'Options' buttons provided next to the Photos feature to activate the iCloud Photo Library.
- Step 5: With the action, you are allowing iCloud to synchronize all the photos on the photos library with Mac. You can now check all the pictures directly.
Part 2. Download All Photos from iCloud to PC (No Data Loss)
iMyFone iTransor is a visionary software that helps you in extracting data from a backup created using iCloud and iTunes. You can further use the same to create backups with ease. As it supports over 20 different file formats, it is quick in recognizing the file format that you wish to extract from a backup. You can further download an entire or partial backup, making it an essential tool for all the iOS users, even if you use iOS 12.
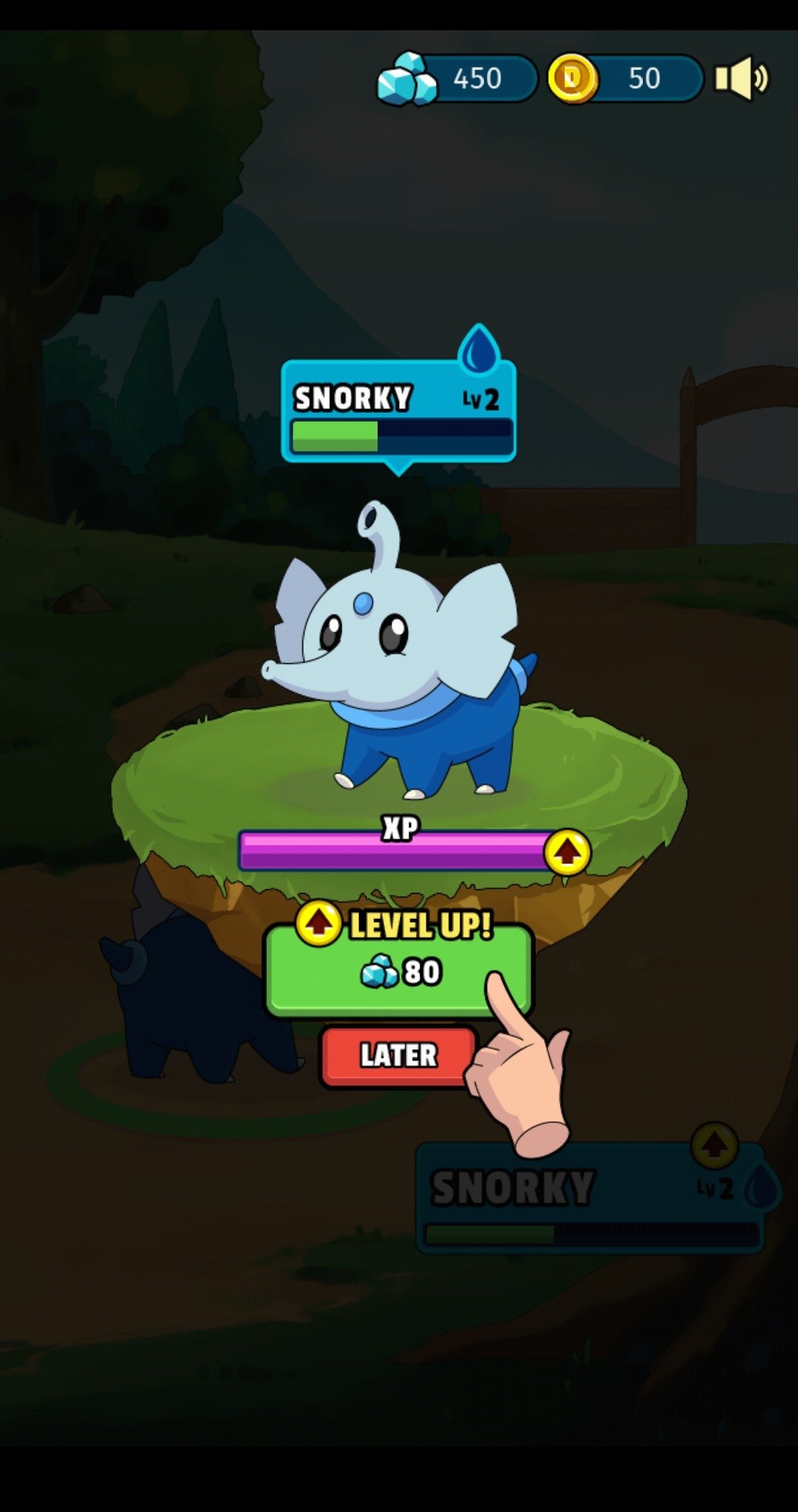
iMyFone iTransor iPhone Backup & Restore Tool (iOS 12 Supported)
Key Features:
- Flexibly download 20+ types of data from iCloud as well as iOS device/iTunes backup, including photos, contacts, messages, notes, WhatsApp data, Call history, etc.
- You can preview the photos in detail with the free trial version before downloading photos from iCloud.
- Back up all data or only back up contacts, messages, WhatsApp data, or WeChat Data on your iPhone/iPad for Free.
- Restore full or partial backups made by iTunes, iCloud and backups made by iTransor to your new iPhone XS, iPhone XR, iPhone XS Max.
Download All Photos from iCloud to Computer via iMyFone iTransor
To begin the process, you will have to download and install the program on your computer. Ensure to do the same. After completion of the installation, launch the software and follow the steps below to start the process:
Step 1: From the primary window, you can opt for the 'Download iCloud Backup' option and use your Apple ID to enter into iCloud.
Step 2: You will be able to see all the backup files available along with sizes and dates. Pick the backup file that you require and click the Next button to download the content from the iCloud backup file.
How To Download Multiple Photos From Icloud To Computer Windows 7
Step 3: After the download is complete, iMyFone iTransor will ask you what to do next. You will see the options about exporting or restoring data from the downloaded backup. In view of you would like to download photos from iCloud, you can click 'Export Data from the Backup'.
Step 4: The program will go to the mode of 'Export Data from Device & Backup'and you can select Photos as the option to allow the software to scan for the content from the downloaded backup file.
Step 5: After the scan is complete, the program will display the details in a new screen. You can preview the content, mark the files that you wish to download or select all the press the 'Export' button at the bottom to download all photos from iCloud to your computer.
As you can see iMyFone iTransor gives you the simplest and fastest way to download all the photos from iCloud to your computer than any other program that is available to you out there. What may surprise you is that the program is compatible with the latest iOS 12! Get your copy today and experience the change!
iCloud is regarded as an extension to your hard drive. If you are using an iOS device or MacOS or even a Windows PC, almost everyone uses it for cloud storage. And when it comes to photos, the iCloud Photo Library feature is one of the best ways to store your photos. This feature is able to store a large number of photos wirelessly but the main problem here is that the users don't have any idea on how to download photos from iCloud. They basically store the files without even knowing anything. In reality, it is very easy to access those photos from your iPhone XS/XS Max/XR/X/8/7/6S/6/5S or PC or Mac. The breakdown of the procedure is detailed in this article so that you can do it on your own. So, let's get started.
Part 1: How to Download Photos from iCloud to iPhone
One of the oldest iOS apps, iCloud was designed to store your essential files in times of need and you can also get them downloaded when you need them again. When we talk about photos, iCloud provides a special feature for that specific purpose known as iCloud Photo Library. Basically, you can use this feature to download or transfer the existing photos to your iPhone or other devices where iCloud has been activated with your own account. So, you can either download photos from iCloud to iPhone or directly access them through the iCloud website. The following steps will show you how you can quickly download photos from iCloud to your iPhone.
- First, activate the Photo Library feature from the Settings of your iPhone. Go to Settings, then iCloud and then again proceed to Photos. Find and activate iCloud Photo Library.
- 2. Now, tap on the option 'Download and keep original'.
- 3. After that you can easily launch the Photos app on your iPhone to see the photos, iCloud Photo Library will sync the data automatically.
This method of downloading photos from iCloud is very simple but effective. You can get a copy of the downloaded photo but the original is safe in the photo library.
Part 2: How can you Download Individual Photos from iCloud via iCloud.com
Do you have one or a lot of photos stored in your iCloud account but you want to download photos from iCloud safely? iCloud can help you download or get access to single or multiple photos. Here's how you can do it:
- First of all, this method is applicable on Mac, PC or any other supported device.
- 2. Begin with opening a browser on your device and type www.icloud.com.
- 3. After the website opens, you can sign in with your Apple ID.
- 4. Once you are signed in, click on the Photos icon in the website.
- 5. Click on a photo you wish to download.
- 6. After the photos get loaded on the screen, click on the top right corner of the screen, there is a download button available.
- 7. You have to repeat the process for every photo you want to download.
There you have it, this way you can download photos directly from iCloud.com. The procedure is same on any web-browser so, it really does not matter where you are downloading your photos, it's basically the same.
Part 3: How can you Download all iCloud Photos to PC with iCloud for Windows
Gori teri aankhen kahe mp3 song download. iCloud Photo Library is undoubtedly one of safest places to keep your photos but most of the users want some sort of insurance in case something happens to their beloved pictures, which could be the reason behind their need to download iCloud photos to PC. Now, the procedure to get all the photos all at once is very simple. Have a look:
- 1. Go to Settings on your iPhone, and then navigate to iCloud. Open Photos and activate iCloud Photo Library.
- 2. On your PC, download and install the iCloud for Windows software.
- 3. Now launch the tool and enter the iCloud account with your Apple ID and password.
- 4. After you have logged in successfully, select 'Options' just beside 'Photos'.
- 5. Turn on iCloud Photo Library.
- 6. Go to your Windows Explorer and find the iCloud Photos folder.
- 7. Tap 'Download photos and videos', and select the photos.
- 8. You can select all or choose the years respectively.
- 9. Once all of them are selected, you can click 'Download'.
- 10. Now, open the Downloads folder inside the iCloud Photos folder and you will get access to your iCloud photos right away.
This is a simple process and the photos can be found inside the Downloads folder. You can also change the location when you are downloading the files.
Part 4: How can you Download iCloud Photos to Mac
If you operate a Mac device then your best option is to download the photos on that device before transferring them to another server. This way you can also keep a copy of your Photo Library on your Mac. The procedure to get your photos out from iCloud to Mac is as follows:
- 1. Assuming, you have the iCloud Photo Library feature activated on your iPhone.
- 2. Open Photos on your Mac, then click on 'Photos'.
- 3. After that, navigate to Preferences.
- 4. Now, go to iCloud and enter the iCloud account with the help of your Apple ID and password.
- 5. Activate iCloud Photo Library and select the 'Download the originals to this Mac' option.
- 6. Now, you can close the Preferences and select the Photos.
- 7. You can press 'Command+A' to select all the photos or simply tap on any photo you want.
- 8. Then click on File and click on Export.
- 9. When you are exporting the photos, you can select any one among the two options; Export Unmodified Original or Select Export items.
- 10. Finally, select a destination folder and tap Export.
That's it! This way you can download all photos from iCloud to your Mac device easily. Though it's not an easy process to execute, it is effective nonetheless.
Part 5: The Easiest Way to Download Photos from iCloud Backup to PC/Mac
Tenorshare UltData is a third-party tool which is used by users all over the world to restore iCloud backup and even to restore deleted data. The selective recovery feature of this tool is a boon for users who want to get pictures out of their iCloud backup. Yes, you heard it right; this stellar software will also let you download pictures from iCloud backup very easily and that too selectively. The tool is supported both on Windows and Mac as well. The transfer speed is amazing and there is no chance of data loss. So, if you have a Windows PC or a Mac, don't worry, just follow the procedure mentioned below:
1. Start by downloading and installing the Tenorshare UltData on your computer, click on the 'Recover from iCloud backup file' on the main window. Then log-in to iCloud with your Apple ID.
2. After you have logged in you can choose a backup that contains your photos and click on 'Next'.
3. Select 'Camera Roll & Videos' and 'App Photos' options under the 'Photos & Videos' tab then click on Next for scanning and downloading.
4. After the download is completed, select the required photos you need and just tap on 'Recover'.
Well, your goal to download photos from a backup ends here. Yes, it is that easy! The selective feature is a great add-on to this amazing software.
Conclusion
Overall, these are the best ways to get your iCloud photos to your respective devices. All of these methods are tried and tested and works as it should if done right! Choose the one according to your need and follow the instructions carefully. We hope it will educate you and solve all your iCloud photo downloading issues.
In our opinion, if you want to know the best method here, we highly recommend you to go for Tenorshare UltData. Keep in mind, except UltData, every option here is wireless and that involves a certain risk of data loss and slow transfer speeds. So, its better you go for the safest option! It is quite simply the best way to get your iCloud photos as it comes with great features and offers the most simple yet effective download method both on your PC and Mac.
How to download photos and videos from iCloud.com
If you want to save copies of your photos and videos from iCloud.com to your iPhone, iPad, iPod touch, or your Mac or PC, follow these steps.
On your iPhone, iPad, or iPod touch
- On iCloud.com, tap Photos.
- Tap Select, then tap a photo or video. To select multiple photos or videos, tap more than one. To select your entire library, tap Select All.
- Tap the more button .
- Choose Download, then tap Download to confirm.
If your photos download as a ZIP archive, learn how to uncompress the folder on your iPhone, iPad, or iPod touch.
On your Mac or PC
- On iCloud.com, click Photos and select a photo or video. Hold the command key on your Mac or control key on your PC to select multiple photos or videos.
- Click and hold the download button in the upper corner of the window. If you want to download your photo or video as it was originally captured or imported, choose Unmodified Original. For JPEG or H.264 format — including edits, and even if it was originally in HEIF or HEVC format — choose Most Compatible.*
- Click Download.
If your photos download as a ZIP archive, learn how to uncompress the folder on your Mac or your PC.
What happens when you delete photos or videos
Remember, when you delete a photo from iCloud Photos, it also deletes from iCloud and any other device where you're signed in with the same Apple ID — even if you turned on Download and Keep Originals or Download Originals to this Mac. If you choose to download your originals, this also impacts your device storage. Learn more about how to manage your device storage. You can also learn how to AirDrop your photos and videos to another device.
How to download photos and videos from the Photos app
If you want to download a full-size copy of your photos and videos from the Photos app to your iPhone, iPad or iPod touch with iOS 10.3 or later or iPadOS, or your Mac with OS X Yosemite 10.10.3 or later, follow these steps.
On your iPhone, iPad, or iPod touch
- Go to Settings > [your name].
- Tap iCloud, then tap Photos.
- Select Download and Keep Originals.
On your Mac
- Open the Photos app.
- Choose Photos > Preferences.
- Select iCloud, then click Download Originals to this Mac.
On your PC
If you're using a PC, you can set up iCloud for Windows and download a copy of your photos and videos from iCloud Photos.
Learn what happens when you delete a photo from iCloud Photos.
How to download photos and videos from Shared Albums
You can download copies of photos and videos in Shared Albums to your own library. Learn more about how to use Shared Albums.
On your iPhone, iPad, or iPod touch
- Open the Photos app, then go to the Albums tab.
- Scroll down to Shared Albums and select an album.
- Tap the photo or video, then tap .
- Choose Save Image or Save Video.
On your Mac
- Open Photos, then select a Shared Album from the left-hand menu.
- Select the photo or video.
- Control-click a photo, then choose Import.
On your PC
Icloud
In iCloud for Windows 11.1:
- Choose Start menu > iCloud Shared Albums.
- Double-click the shared album that you want to download photos or videos from.
- Double-click a photo or video, then copy it to another folder on your computer.
In iCloud for Windows 7.x:
Download Icloud Photo Library To Pc
- Open a Windows Explorer window.
- Click iCloud Photos in the Navigation pane.
- Double-click the Shared folder.
- Double-click the shared album that you want to download photos or videos from.
- Double-click a photo or video, then copy it to another folder on your computer.
How To Download All Photos From Icloud To Macbook Pro
To download the full album, open a File Explorer window or Windows Explorer window (Windows 7), open the Pictures folder, then open the iCloud Photos folder. Copy the Shared Album folder to another location on your computer.
How To Download Multiple Photos From Icloud
If you need help downloading your photos or videos
How To Download All Pictures From Icloud To Mac
- Make sure your device is not on Low Power Mode. Low Power Mode temporarily pauses iCloud Photos. Learn more about Low Power Mode.
- Depending on your internet connection and the number of photos you're downloading, it may take some time for your download to complete.
- Want to make a backup of your photos? Learn how to archive or make copies of the information you store in iCloud.
- See how to transfer photos and videos from your iPhone, iPad, or iPod touch to your Mac or PC.
- Learn how to manage your iCloud storage.